

The colors for differences can be changed for Compare plugin too. You can also click on the Plugins, then Compare, and choose the Settings option to further configure Compare plugin options.It will compare the two files and show the differences between them.After that, click on the Plugins menu, choose the Compare option, and then click on the Compare in the sub-menu.Note: You can also simply drag and drop files to the Notepad++ to open them. You can do it by clicking on the File menu and choosing the Open option, then selecting the files that you want to open. Now open two files that you want to compare.Once the Notepad++ is restarted, the Compare plugin will be installed.Click on the Yes button to approve the action. It will ask you to restart the Notepad++ to install the Compare plugin.Select the plugin and click on the Install button. Search for the Compare plugin in the list of plugins.Click on the Plugins menu in the menu bar and choose the Plugins Admin option.You can also search for Notepad++ through the Windows search feature and open it. Open your Notepad++ by double-clicking on the shortcut.Anyway, follow the below steps to check it out:

The compare plugin is limited and may not provide the features that you are looking for in Notepad++.
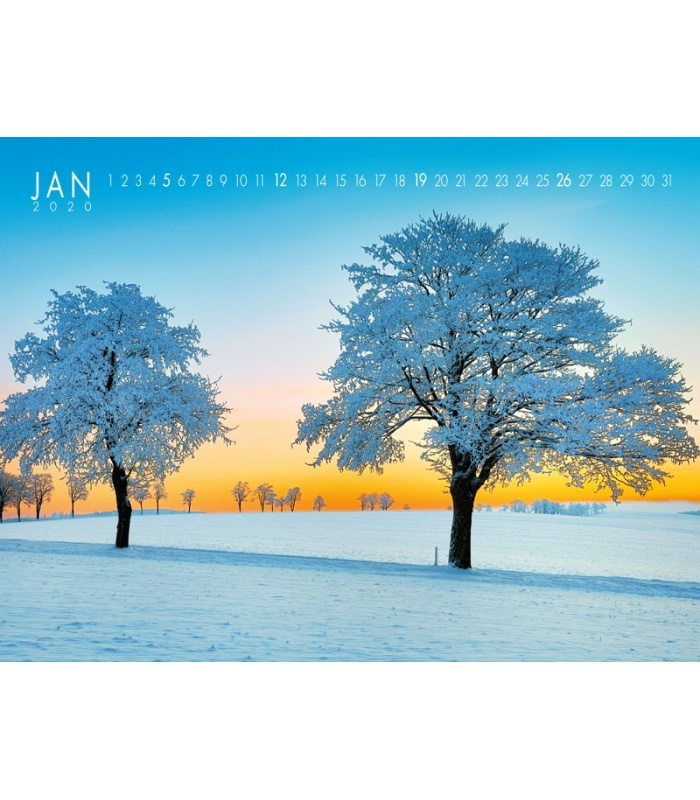
The compare plugin works better for source code rather than simple text. It shows multiple differences with different colors. Users can compare two files in Notepad++ side by side with a compare plugin.

Notepad++ is a free text and code editor for Microsoft Windows operating system.


 0 kommentar(er)
0 kommentar(er)
